Как установить Windows с флешки. Здравствуйте, друзья! Сегодня я отвечу на три самых популярных вопроса, которые возникают у пользователей, решивших впервые установить Windows 7 или Windows 8, 8.
Как установить Windows с флешки? Как сделать загрузочную флешку? Как загрузиться с флешки? В последнее время вопрос установки Windows с флешки становится особенно актуальным. На рынке компьютерной техники стремительно растет доля так называемых нетбуков.
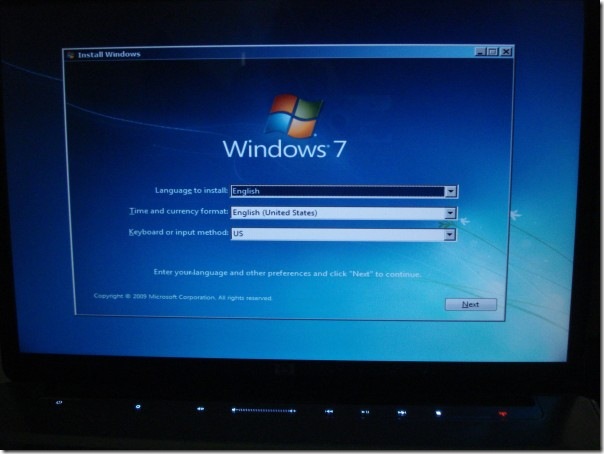
Компактные нетбуки, не оснащенные оптическим приводом, мобильны и весьма удобны. Все бы хорошо, но что делать, если отсутствует DVD- привод? На самом деле, отсутствие или неисправность привода вовсе не значит, что вы не сможете установить Windows или любую другую операционную систему. У этой проблемы есть простое решение: нужно записать установочные файлы на USB- флешку и произвести установку с нее. Сам процесс установки операционной системы с флешки гораздо удобней и быстрей. К чему тратить время и деньги на покупку диска, если дома есть USB- накопитель.

К тому же нет гарантии, что у вас получится записать образ Windows на диск с первого раза, соответственно, это лишние затраты. Все, что нам нужно, это USB- флешка от 4 Гбайт или больше.
Установка Windows 7 с флешки По мере того, как нетбуки продаются, а приводы для чтения дисков выходят из строя, вопрос установки . Так же этот способ хорош тем, что процесс установки Windows 7 с флеш карты происходит в несколько раз быстрее чем с CD или DVD диска. Купить USB флешку: http:// Или тут: http:// Здесь текстовая версия урока: . Как Написать Благодарственное Письмо Повару. Если вам потребовалась установка Windows 7 с флешки через Биос, то наша статья станет вам отличным помощником.
Как установить Windows с флешки. На самом деле процесс установки Windows с флешки не отличается от установки Windows с диска. Отличие одно – это носитель, в данном случае USB- накопитель, с которого будет производиться установка. Соответственно, перед установкой Windows с флешки нужно перенести все важные данные с раздела, на который собираетесь устанавливать систему, обычно Диск (С: ), на другой раздел. Также следует заранее подготовить драйвера. Более подробно я писал об этом в статье «Установка Windows 7 с диска». Как сделать загрузочную флэшку?
Способов подготовки вашей USB- флешки для последующей установки операционной системы предостаточно. Я решил остановиться на наиболее надежном и проверенном способе: посредством командной строки. Он подходит как для подготовки флешки с последующей установкой Windows 7, так и для установки Windows 8 (Windows 8.
Загрузочная флешка Windows 7 с помощью программ и командной.
Пусть вас не смущает обилие скриншотов и кажущаяся сложность данного метода. Это не так, скоро вы сами в этом убедитесь. Данный метод позволяет создать загрузочную флешку непосредственно из самой операционной системы Windows 7. Приступим. Внимание: для установки Windows с флешки понадобится ее полное форматирование, соответственно, вся хранящаяся информация на ней будет удалена, поэтому заранее скопируйте важные файлы на другой диск.
В данном случае мы подготовим загрузочную флешку с Windows 7, но совершенно так же вы можете сделать флешку с Windows 8 (8. Сначала вставляем флешку в ноутбук и запускаем командную строку. Для этого нажимаем на меню Пуск . Для удобства команды можно копировать здесь и вставлять в ваше диалоговое окно. Вводим команду diskpart и нажимаем Enter: Теперь нужно вывести список запоминающих устройств, для этого вводим команду list disk и нажимаем Enter: Диск 0 размером 2. Gбайт . Кстати, если ваша флешка 4 Gбайт или 8 Gбайт, то не ищите именно такой размер, как правило, система может показать 3.

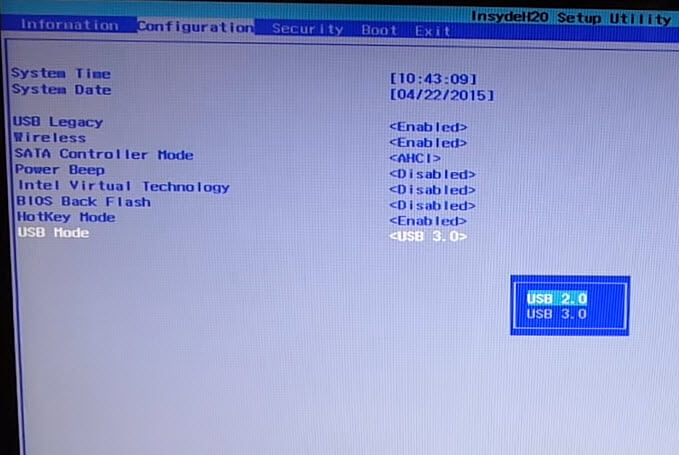
Мбайт или 7. 64. 0 Мбайт соответственно. Будьте внимательны!! Если у вас флешка под номером 2 (соответственно, Диск 2), то вводим команду select disk 2. Это архиважно, иначе вы запросто можете стереть весь жесткий диск. Поскольку флешка у меня это Диск 1 (напоминаю, у вас может быть другая цифра), то вводим команду select disk 1 и нажимаем Enter. Выбран Диск 1. Вводим команду clean, она очищает выбранный диск, и нажимаем Enter: Следующая команда create partition primary и нажимаем Enter. Указанный раздел успешно создан.
Далее – команда select partition 1 и нажимаем Enter. Далее вводим команду active и нажимаем Enter. Нужно произвести форматирование флешки в формат NTFS. Вводим команду format fs=NTFS и нажимаем Enter. Ждем, это займет некоторое время.
Для нетерпеливых есть команда format fs=NTFS QUICK. Когда форматирование завершится, водим команду assign и флешке автоматически назначается буква, в моем случае ( J ).
Осталось завершить работу. Вводим команду Exit и нажимаем Enter. Самое интересное позади. Кстати, вот так теперь выглядит наша флешка в системе: Съемный Диск (J: ). Теперь копируем все файлы с диска с дистрибутивом Windows на флешку. Если у вас ISO- образ с дистрибутивом, то рекомендую воспользоваться утилитой DAEMON Tools Lite.
Устанавливаем данную утилиту, выбираем iso образ с Windows и дважды щелкаем левой клавишей мыши, происходит монтирование образа, далее нужно открыть папку для просмотра файлов. Теперь все эти файлы просто копируем на ранее подготовленную флешку. Можно воспользоваться и утилитой 7- Zip. Запускаем утилиту и выбираем ISO- образ с Windows, нажимаем на кнопку «Извлечь» и указываем флешку. Вот и все. Наша загрузочная флешка с операционной системой Windows 7 готова к установке.
Если вы все сделали правильно, то запустив файл setup, расположенный в директории флешки, откроется установщик Windows. Переходим к следующему этапу. Теперь нам нужно загрузить компьютер с флешки и запустить установку операционной системы Windows 7.
Как загрузить ноутбук с флешки? Для того что бы мы могли загрузить ноутбук с флешки, диска или других носителей и были придуманы так называемые горячие клавиши, позволяющие попасть в загрузочное меню в обход настроек БИОС. Приведу пример, как попасть в такое загрузочное меню на различных моделях ноутбуков. Перезагружаем ноутбук и в зависимости от вашей модели в момент начала загрузки жмем соответствующую горячую клавишу. В моем ноутбуке Asus это клавиша ESC. Выглядеть это будет примерно так. Выбираем USB- флешку и запускаем установку.
Если вам нужно создать загрузочную флешку Windows 1. UEFI, то читаем руководство по ссылке. Кстати, рекомендую вам прочитать мою новую статью «Пять программ для создания загрузочной флешки», которую вы найдете здесь. Как я уже сказал, сам процесс установки Windows с флешки идентичен установке Windows с диска. Как сделать загрузочную флешку с Windows 7 и Windows 8 или способ номер 2, читаем здесь. На этом все. Удачи и до встречи в новых статьях!
Страницы
- Актуальные Проблемы У Пьесе Хто Смяецца Апошним
- Выращивание Земляники Видео
- Дневник Питания Шаблон
- Программа Расчет Компенсатора
- Решебник Окружающий Мир 4 Класс Ивченкова Потапов
- Unturned Торрент V 2.2.5
- Приказ На Неполный Рабочий День Образец Украина
- Игра Для Эмулятора Ps1
- Составить Ключворд Из Заданных Слов
- Программа Для Открытия Файлов Rom
- Hud Для Samp 0.3.7
- Интеграция Raid Драйвера В Образ 2008